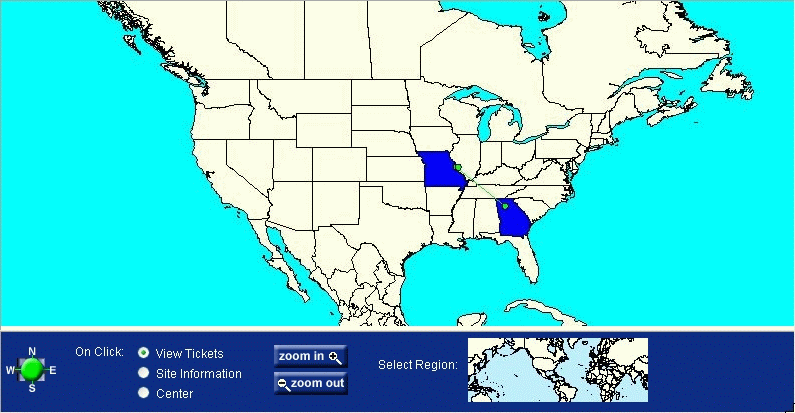
The Active Map is a geographical representation of your network with a series of dots representing your sites and lines representing the connections between your sites. If the site and connections are functional, they are green. If an open ticket contains a site, the site and connection are red. The states and countries also change color based on the status of sites in that geographic area.
Example:
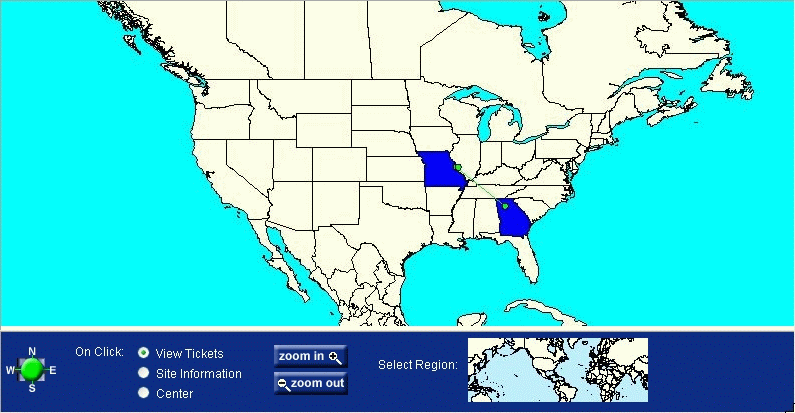
NOTES:
A setting in the Home > My Settings tab determines if tickets or alarms are used to generate the map.
To change the colors or visibility of elements on the Active Map, please contact your Customer Engineer.
The map also shows sites or connections with tickets awaiting Auto Close. Auto Close applies when the ticket issue is resolved but your administrator has requested that the ticket stay open for a set period of time. Because tickets may remain open for some period of time even after the issue resolves, viewing the alarms instead of tickets on Active Map portrays a more accurate snapshot of the condition of the network at any moment in time.
From the Active Map, you can show the details about trouble tickets or the site by clicking the appropriate option and clicking the desired site or connection.
NOTES:
The trouble ticket shown may look different than the ticket shown in the Network Details >Trouble Tickets sub-tab, but the information is the same.
The Close Ticket and Send Link functionality is not available on this ticket view. Access the ticket in Network Details >Trouble Tickets sub-tab to use these features.
To set preferences for Active Map:
Select Home > My Settings. The Active Map preferences are in the lowest pane in the display window. You have the option to show either tickets or alarms.
Example:
To view details about a site from Active Map:
Select the Active Map tab. The map shows you one of the geographic regions: Africa, Asia, Australia, Europe, North America, or South America. In the Select region world map inset, click the desired region. The region labels appear as the mouse rolls over the inset map.
Click the Site Information option. Move to a site location, and click on the site dot.
The Active Map Sites and Circuits Information list appears. Clicking the site name opens the detailed site information page for that site.
To return to the ActiveMap, click the Back button at the top left of the Active Map page twice.
To view details about a trouble ticket from Active Map:
Select the Active Map tab. The map shows you one of the geographic regions: Africa, Asia, Australia, Europe, North America, or South America. In the Select region world map inset, click the desired region. The region labels appear as the mouse rolls over the inset map.
Click the View Tickets option, and click any site location or connection that is red. A list of the trouble tickets pertaining to the site or connection appears.
To return to the Active Map, click the Back button at the top left of the Active Map page twice.
To view trouble ticket information on Active Map:
Select Home > My Settings. The event type shows in the Active Map Settings section. Select Tickets.
Click the Save Settings button.
Select the Active Map tab. Any red areas indicate that a ticket is open whether an alarm exists or not. Click a red site or connection to show further detail on the alarm.
A list of the tickets pertaining to the site or connection appears. By clicking the ticket number associated with the ticket, you can open individual tickets or download a list of tickets.
To view alarm information on Active Map:
Select Home > My Settings. The event type shows in the Active Map Settings section. Select Alarms.
Click the Save Settings button.
Select the Active Map tab. Any red areas indicate alarms. Click a red site or connection to show further detail on the alarm.
A list of the alarms pertaining to the site or connection appears. By clicking the ticket number associated with the alarm, you can open individual alarms or download a list of alarms.
To change country, change focus, or move within the map
To select another country as the center of the map, simply click that country in the thumbnail map in the bottom right corner, and the main map automatically focuses on that country.
To zoom in/out on an area, click the Zoom In or Zoom Out buttons. This alters the map accordingly.
To move the view of the map up, down, left, or right, use the directional compass on the left of the map, or, to center the map, check the Center radio button.
Related topics:
Navigating Exchange and Viewing the Network Status