
The reports available to you in Exchange range from high-level overviews of the equipment managed by Operations in the network to detailed individual device information. The reports are valuable for measuring both the network performance and Operations' performance.
We make tracking outsourced performance easy for you by publishing a wide variety of reports showing performance metrics for Mean Time to Notify, Isolate, and Resolve, and Network Availability.
Monthly and On-demand Reporting:
WAN Availability Report - Allows you to check our SLA compliance for your WAN connectivity
Exception Reports - View a list of devices with high/low utilization so you can make business decisions about your circuits
Engineering Analysis Report - View our recommendations for network changes
On-demand Reports - View, transmit, and receive performance information and error tracking with on-demand reports
Performance Trending Reports - Predict future utilization based on past trends; help plan for upgrades
Report Categories:
Stored - Reports run and saved for viewing later
Analysis - Individual device characteristics measurements (performance of devices) and recommendations for network changes
Availability - Uptime
Exceptions - Utilization peaks, unusual data, proactive problem identification
Security - Attacks, threats, and denials
Ticket Metrics - Summary and analysis on tickets (Operations performance)
Custom - Dial Backup Test and DSU
To run a report (example):
Select the Reports tab. The Available Reports appear by category in the left-hand pane. Rolling the mouse over a category shows the reports in that category.
Example:

NOTE: Some reports are run at the network level, and other reports at the device level.
Example Network-level Report
Select the Reports tab.
From the Available Reports categories, select Ticket Metrics > Mean Time to Isolate.
By clicking on the drop-down calendars and selecting a date or by typing over the text in the date field, enter the date range for the report.
Select the summary interval to present in the report.
Click Continue.
When viewing the report, you will see a grid containing the following information:
Month (Week, Day) Closed
Mean for All Products (Managed and Non-Managed)
Mean for All Products (Managed)
Mean for All Products (Non-Managed)
NOTE: For ticket metrics, non-managed indicates the problem cause is outside of the service agreement (for example, power outage or equipment failure of equipment you manage).
Additional detail that breaks down the mean times across product families is summed up at the Month Closed level.
NOTE: To create a table with the mean time to isolate by product family for the specific Month Closed that includes the selected date, click an entry in the Month (Week, Day) Closed column. The product family columns are:
IPT (P1-P6)
LAN
Security (Fault Event)
Security (Security Event)
Server
WAN
NOTES:
IPT (P1 - P6) indicates the priority level assigned to the IPT ticket event after a technician has evaluated it.
A Security Fault Event indicates a problem with the functioning of a security device. A Security Event indicates the security device is functioning normally and has identified potential security attacks that require investigation.
For information on different ways to display and/or print report output, see Report Options.
Example:
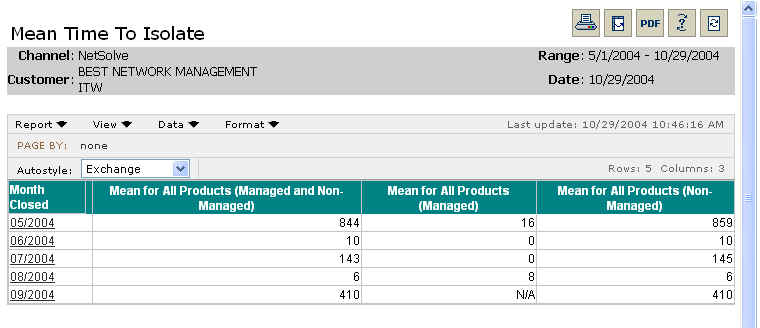
Example Device-level Report
Select the Reports tab.
From the Available Reports categories, select Availability > Device Type Availability.
Select the summary interval.
Select the device class.
By clicking on the drop-down calendars and selecting a date or by typing over the text in the date fields, enter the date range for the report.
Click Continue.
When viewing the report, you will see a graph containing information matching the options you selected.
For information on different ways to display and/or print report output, see Report Options.
Example:
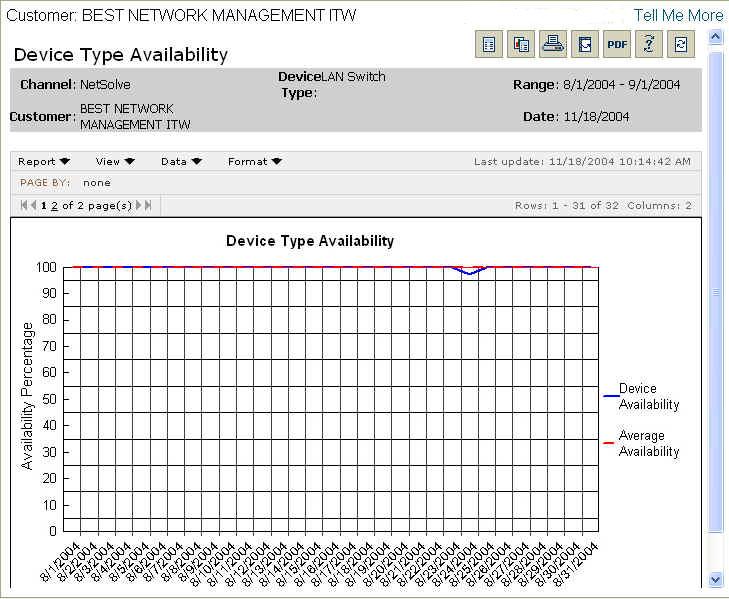
Following is a listing of all reports currently available, its purpose, and at what level the report information is gathered:
|
Name of Report |
Purpose |
Level |
|
Shows you availability of the cluster to provide call processing |
Device | |
|
Shows you the actual availability of a device |
Device | |
|
|
Allows you to generate self-service exception reports containing the element type, attribute, and threshold of your choosing |
Device |
|
Shows you the availability percentage for a specific class of devices over a selected period of time |
Network | |
|
Allows you to generate self-service exception reports containing the element type, attribute, and threshold of your choosing |
Network | |
|
Allows you to generate self-service exception reports containing the element type, attribute, and threshold of your choosing |
Network | |
|
Allows you to generate self-service exception reports containing the element type, attribute, and threshold of your choosing |
Device | |
|
Shows you results of underperforming equipment that fails |
Device | |
|
Shows you statistics gathered at the "provider layer" |
Network | |
|
Analyzes the reported characteristics of the network and allows customer engineers to make recommendations for changes to your network based upon those metrics |
Network | |
|
Shows you the time to resolve events for security devices |
Network | |
|
Shows you the utilization of circuits that connect to phone company |
Device | |
|
Shows you the average isolation time for events during the selected timeframe |
Network | |
|
Shows you the average notification time in minutes for events over a selected timeframe |
Network | |
|
Shows you the average resolution time for events that occurred more than once during the life of the ticket over the selected timeframe |
Network | |
|
Shows you the average resolution time in hours for events that occurred only once during the life of the ticket over a selected timeframe |
Network | |
|
|
Shows you the average time in minutes from alarm time to initial analysis for events over a specified time interval |
Network |
|
Operational Availability (Future Functionality) |
Provides you with a summary view of the monthly managed and unmanaged availability for the selected date range |
Device/Network |
|
Provides you with a summary view of the availability for all CallManager server clusters over a specified time period |
Network | |
|
|
Provides you a view of 24 hours of 15-min aggregate values (min, max, and average) |
Device |
|
Provides you a three calendar-month graph of daily aggregate values (min, max, and average) |
Device | |
|
|
Provides you a graphical view of the previous seven calendar days of four-hour aggregate values (min, max, and average) |
Device |
|
Tracks activities occurring on your Pix firewall |
Device | |
|
Shows you the number of security events by category over a period of time |
Network | |
|
Shows you the time to isolate for each security event over a period of time |
Network | |
|
|
Shows you the sum of all impact ratings for the day |
Network |
|
Shows you the sum of the impact ratings for all closed security tickets for the month |
Network | |
|
Tickets Affecting WAN Availability
|
Provides you with detailed ticket information for tickets that impacted monthly WAN availability |
Network |
|
Provides you the details of the hosts with the highest number of attacks over a specific period of time |
Network | |
|
Top 10 Destinations of Denied Packets (Future Functionality) |
Provides you with internal addresses that are the targets of the most frequent unacceptable activity |
Network |
|
Top 10 Destinations of Denied Packets by Device (Future Functionality) |
Provides you with internal addresses for a specific PIX device that are the target of the most frequent unacceptable activity |
Network |
|
Includes the details of the attackers with the highest number of events against your network over a specific period of time |
Network | |
|
Top 10 Sources of Denied Packets (Future Functionality) |
Provides you internal addresses that are the target of the most frequent unacceptable activity |
Network |
|
Top 10 Sources of Denied Packets by Device (Future Functionality) |
Provides you with internal addresses that are the target of the most frequent unacceptable activity for a specific PIX device |
Network |
|
Includes the details of the attack types with the highest frequency of occurrence against your network over a period of time |
Network | |
|
Cross-references traffic patterns with errors and discards, and shows you trends in your data traffic performance |
Device | |
|
Shows you the trouble ticket causes ranked by the frequency of occurrence from highest to lowest over a selected time period |
Network | |
|
Shows you the number of tickets opened by you and by us |
Network | |
|
Shows you the number of tickets opened and closed over a selected time period |
Network
| |
|
Shows you the most active sites based on trouble ticket volume over the selected time period |
Network | |
|
Measures network availability in relation to the SLA |
Network | |
|
Shows you logical circuits that affected monthly WAN availability |
Network | |
|
Shows you the additional services for your network |
Network |
Because the ways you can interact with report information are the same throughout all Exchange reports, we have outlined the options available for using this functionality to meet your needs.
There are two options for customizing reports: arrows and icons. Arrows provide you with broad customization capabilities, while icons provide you with a standard set of capabilities, such as print, graph, and so on.
NOTES:
The number of options you see are based on your user profile.
To ensure reports print as a single page, only use the print options available via arrow or icon customization options, not the browser print function.

The arrow options provide the following customization capabilities:
Report - Provides you with ways to customize the report, such as your desired print format or export criteria
View - Provides you with ways to view report output, such as in a graph, in a grid, or in a grid and graph
Data - Provides you with ways to manipulate data, such as sorting, resetting, or refreshing it
Format - Provides you with ways to change the format of report information, such as in outline form or with merged column headers
NOTE: These items enable you to customize the report from the most general detail, such as whether you want to print or export the information, to the most specific detail, such as how you want the data formatted.
When you click each arrow, you see the following associated sub-options, which offer you the following functionality:
Report
Add to Stored Reports - Provides you with the option to store the report for later viewing
Print - Enables you to customize the appearance of the report prior to printing by setting Header and Footer and Scaling parameters
Export - Enables you to export the whole report or only a portion in a selection of formats, such as Excel, HTML, etc.
PDF - Enables you to export the whole report or only a portion as a .pdf file that is scaled, is oriented the way you want it, and has the margin settings you want
View
Grid - Enables you to view the report as a grid
Graph - Enables you to view the report as a graph
Grid and Graph - Enables you to view the report as both a grid and a graph
Report Filter - Enables you to see how the report data was filtered
Toolbars - Enables you to select which tool bars are shown
Show Pivot Buttons - Allows you to decide if you want to see the pivot buttons in the report grid
NOTE: You must combine a grid or graph option with a filter, or toolbar, or pivot button option.
Data
Sort - Enables you to sort report data by up to three criteria
Reset Data - Enables you to reset report data
Re-execute Report - Enables you to re-execute the report
Refresh - Enables you to refresh the report data
Re-prompt - Enables you to select new report filters
Format
Toolbar - Enables you to access the toolbar options
Graph - Enables you to format the graph
Merge Column Headers - Enables you to merge column headers
Outline - Enables you to see report data in an outline format
Show Banding - Enables you to show colored bands between columns inside the report, which make it easier to read report data
NOTE: The Auto-style drop-down menu included in each report allows you to change the color scheme associated with the report.
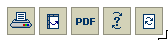
Each report page also contains icons on the top right. The functionality associated with these icons is as follows, starting with the icon farthest left on the page.
Grid - Enables you to view the report as a grid
Graph - Enables you to view the report as a graph
Print - Enables you to customize the appearance of the report prior to printing by setting Header and Footer and Scaling parameters
Export - Enables you to export the whole report or only a portion in selection of formats such as Excel, HTML, etc.
PDF - Enables you to export the whole report or only a portion as a .pdf file that is scaled, is oriented the way you want it, and has the margin setting you want
Re-prompt - Enables you to select new report filters
Refresh - Enables you to refresh the report data
As you can see from the list, these icons offer some of the common functions used when working with reports. If you want to customize report data in more detail, use the arrow items, which offer broader options.